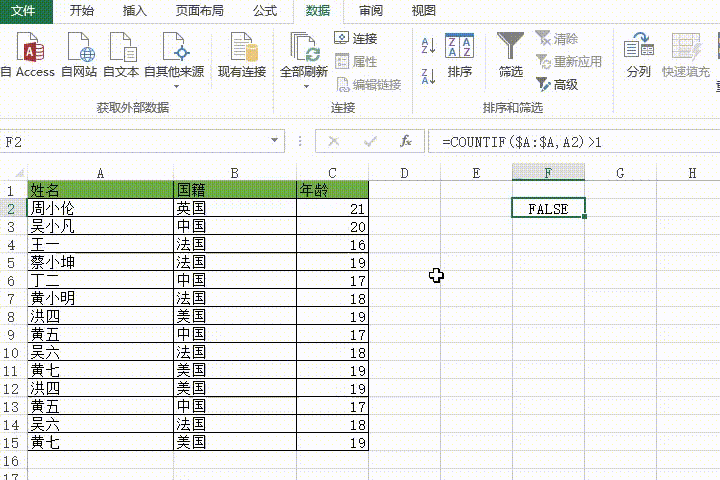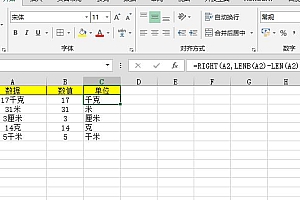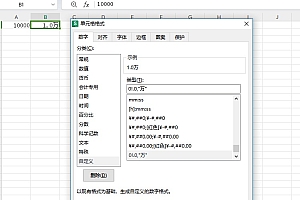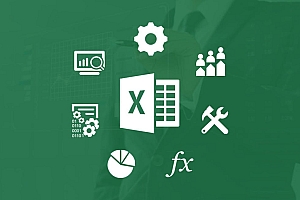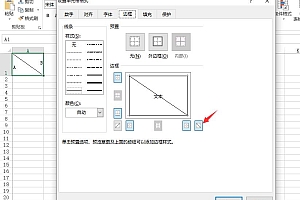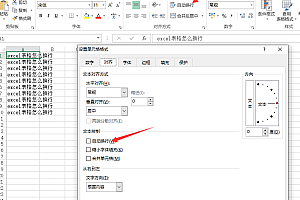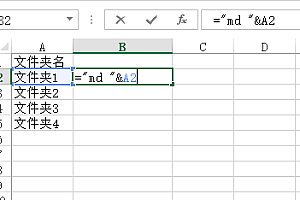如何使用Excel筛选和高级筛选
Excel筛选功能可以帮助我们快速有效地工作,并从我们想要的大量数据中脱颖而出。这对我们分析数据是一个很好的帮助。今天与你分享下Excel中的筛选和高级筛选功能。

- Excel单条件筛选
在众多数据中,我们希望可以筛选出我们要查看的人员信息。
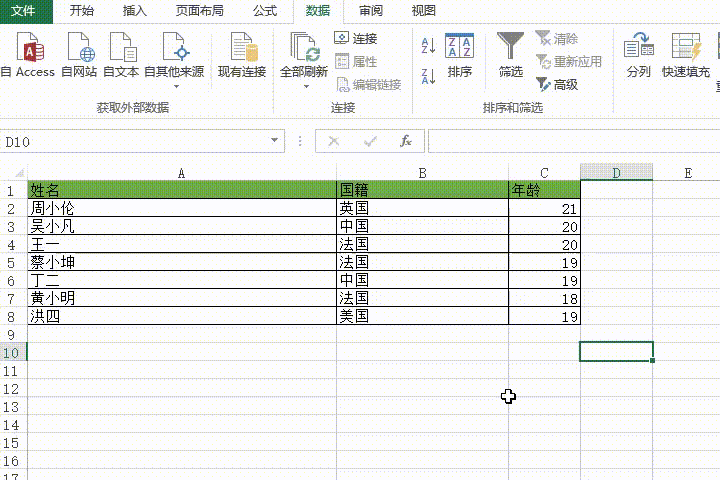
- Excel按照字数筛选
按字数过滤,在这里,想筛选出姓名为两个字的人员信息,你可以使用“??”两个问号代替。如果需要筛选所有三个字的姓名,则可以使用三个问号“???”进行搜索。应当注意,问号必须以英文输入。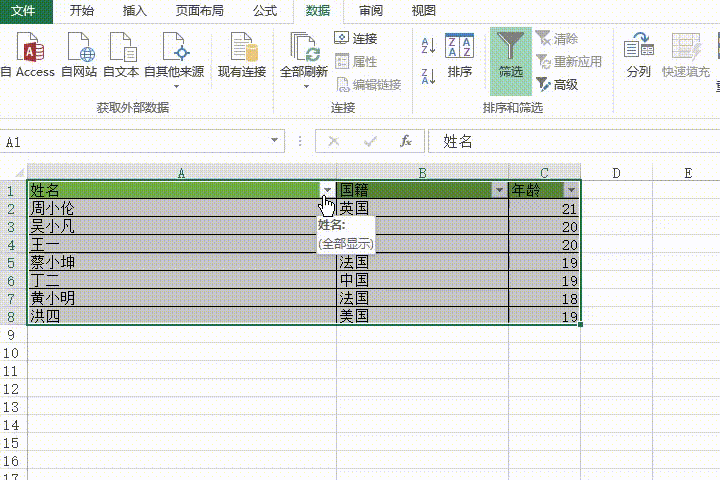
- 搜索关键词筛选
这是最常用的。想象一下,如果你的表数据非常大,并且你想查看指定的数据,则很难找到它。因此,关键字过滤将为我们带来很好的效果。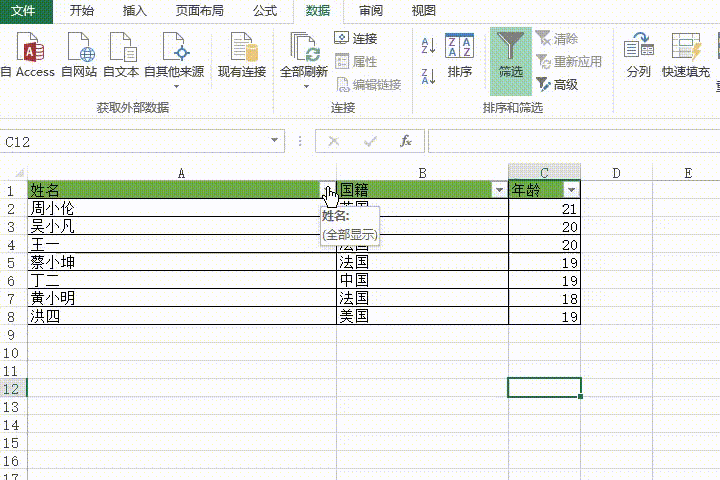
- 指定数据范围筛选
除了以上类型的筛选,我们还可以筛选数据范围。比如,想查看大于多少数据,或者是小于多少的数据进行精确的筛选。
此外,我们还可以更精确的指定一个范围,大于或小于、大于或等于、小于或等于等等。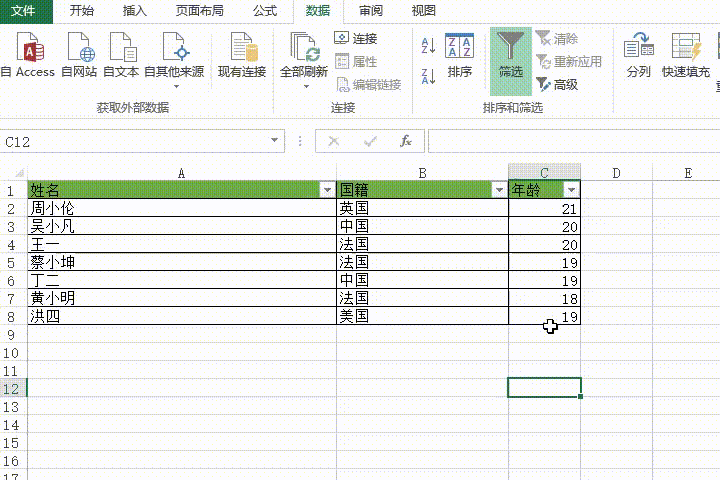
- Excel多条件筛选
怎样满足多个条件进行筛选,我们只需两步就可以解决!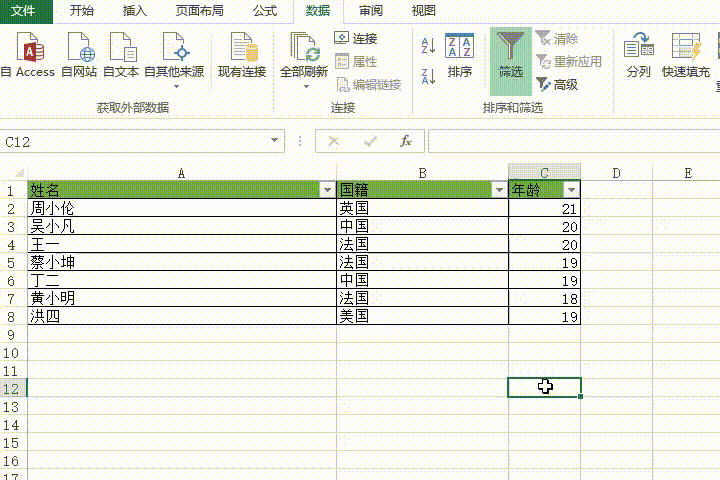
- Excel高级筛选-筛选并复制数据
在众多数据中,我们希望将几个指定人员的数据信息筛选或复制出来,这是一件比较麻烦的事情。但是,我们只要通过高级筛选功能,即可分分钟将其筛选出来。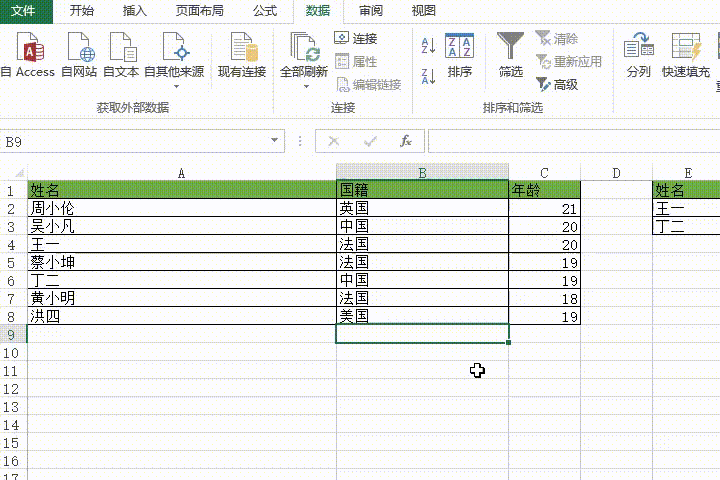
- Excel满足条件数据筛选
人员名单中,怎样筛选出一些大于19岁的人员呢?这里通过一个简单例子,我们先在空白单元格中录入年龄和>19,也就是年龄中大于19以上的人员,将其筛选出来,然后通过高级筛选进行操作。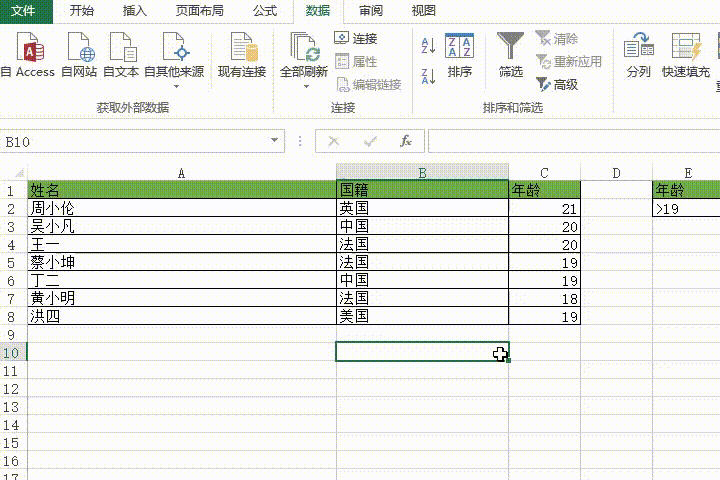
- Excel多条件高级筛选
一个条件是最常用的手段,如果是两个条件呢?比如,针对英国国籍,将大于19岁的人员筛选出来。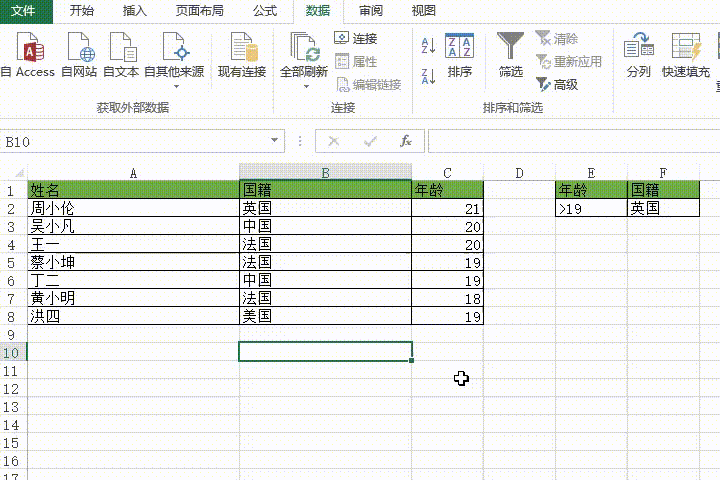
- Excel筛选所有空白数据行
如果你的数据中有空白区域,想将其筛选出来,可以试试高级筛选。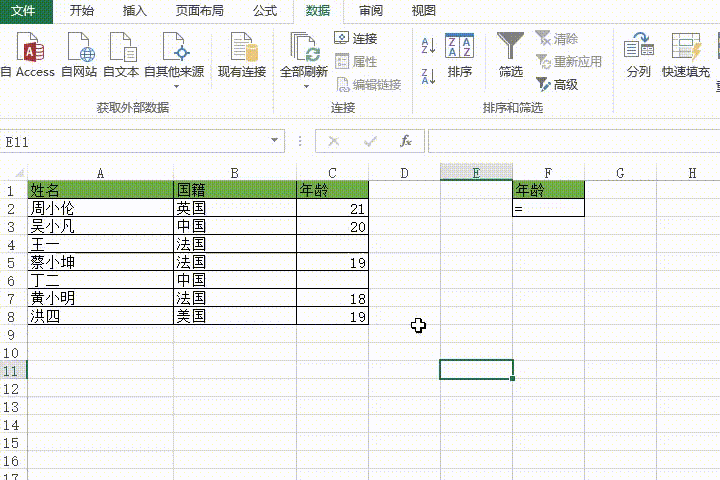
- Excel高级筛选标记数据
我们可以给筛选出来的结果进行标记。比如这里,对于未成年人,我们可以通过高级筛选找出结果,然后在后面加上文字标记。最后清除筛选结果,在分析数据时,会更为形象化。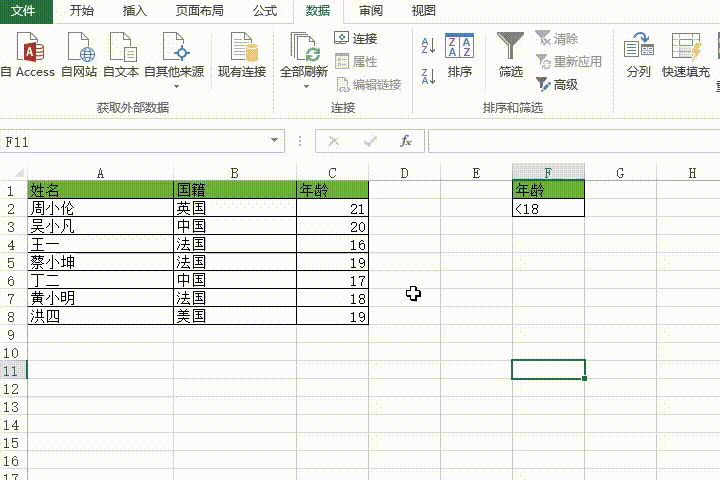
- 利用通配符筛选数据
在高级筛选中我们可以使用通配符“*”星号来表示任意个字符的意思。当然,还可以录入“?”问号,表示一个字符。
- 快速筛选不重复数据
如果你的Excel中有大量的重复数据,那么,我们可以利用高级筛选功能,筛选出所有不重复数据。
- Excel筛选重复信息
怎样利用高级筛选找出重复的数据?我们可以在F4单元格输入公式“=COUNTIF($A:$A,A2)>1”,然后,点开「数据」-「排序和筛选」-「高级筛选」,选择列表区域,然后将“条件区域”选择“F1:F2”(F1单元格留空)。