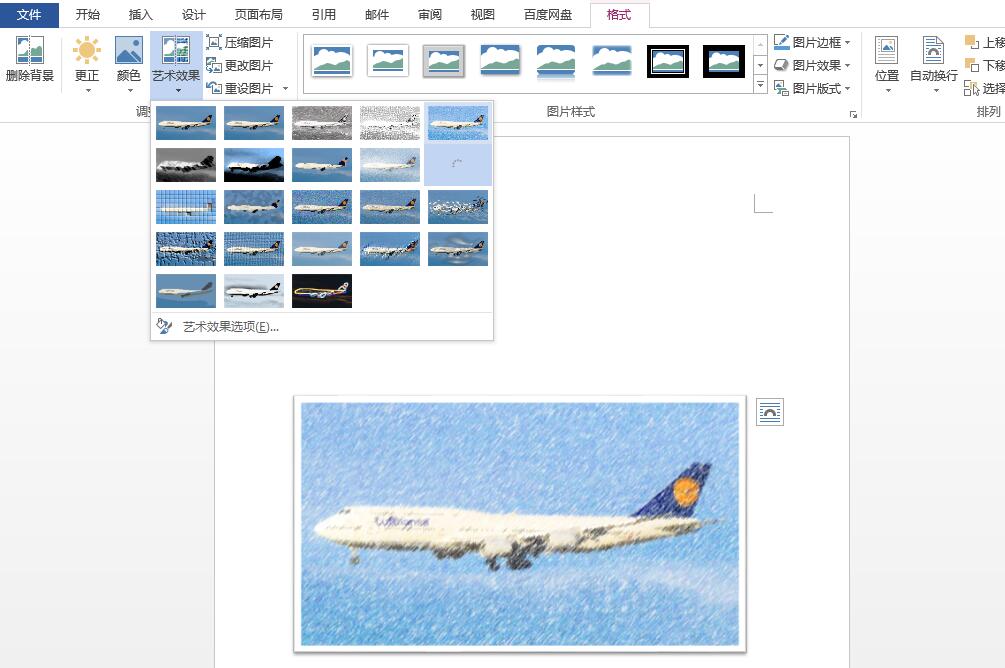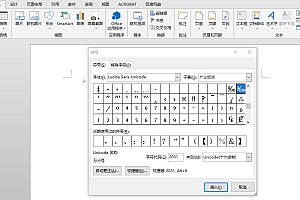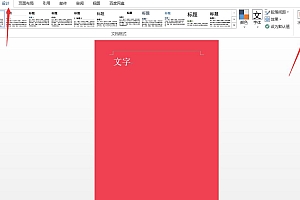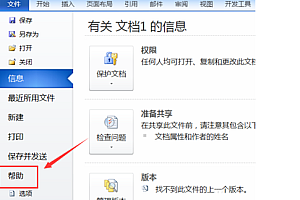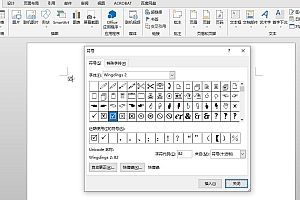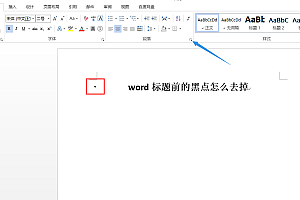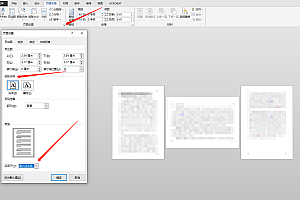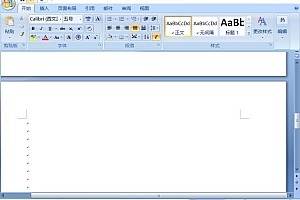利用Word进行简单的修图
我们都知道Photoshop可以称为修图界的扛把子。 对于那些可以灵活使用该软件的人来说,修个图是很自然而然的,但是对于那些不能操作PS软件的人来说,确实有点困难。 。
今天,我将告诉你,仅使用Word即可轻松修图,无需使用PS。 让我们看一下Word修图的技巧。
Word裁剪图片
你没看错,用word也可以裁剪图片,比如下面这张图,我只想要地球的部分,那么就可以用裁剪的功能将多余的部分裁剪掉。

右键图片,切换到【格式】选项卡,单击【裁剪】按钮,即可裁剪掉不需要的部分。
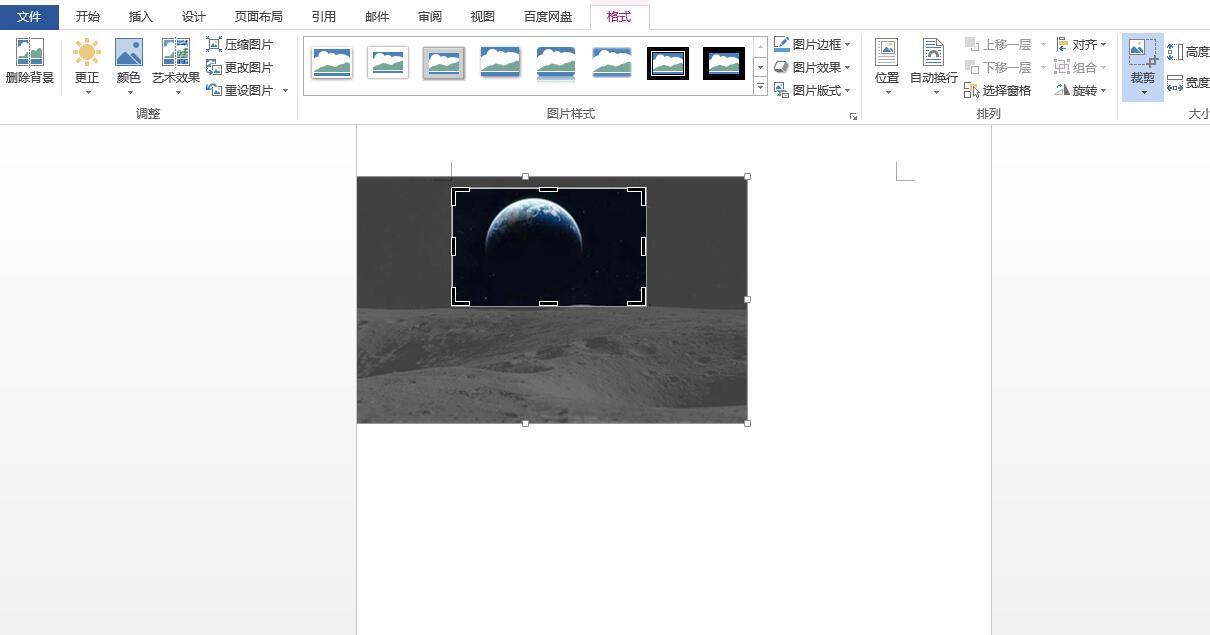
最后就得到这样一张图了。

Word修改图片形状
方方正正的图片看多了,有些乏味,利用Word中的裁剪功能,可随意将图片裁剪成你喜欢的形状。
比如将刚才那张图片裁剪成云朵形:
操作方法:我们只需要将图片插入到Word中,然后点击图片,切换到【格式】选项卡,单击【裁剪】按钮,选择裁剪为形状为云朵形。
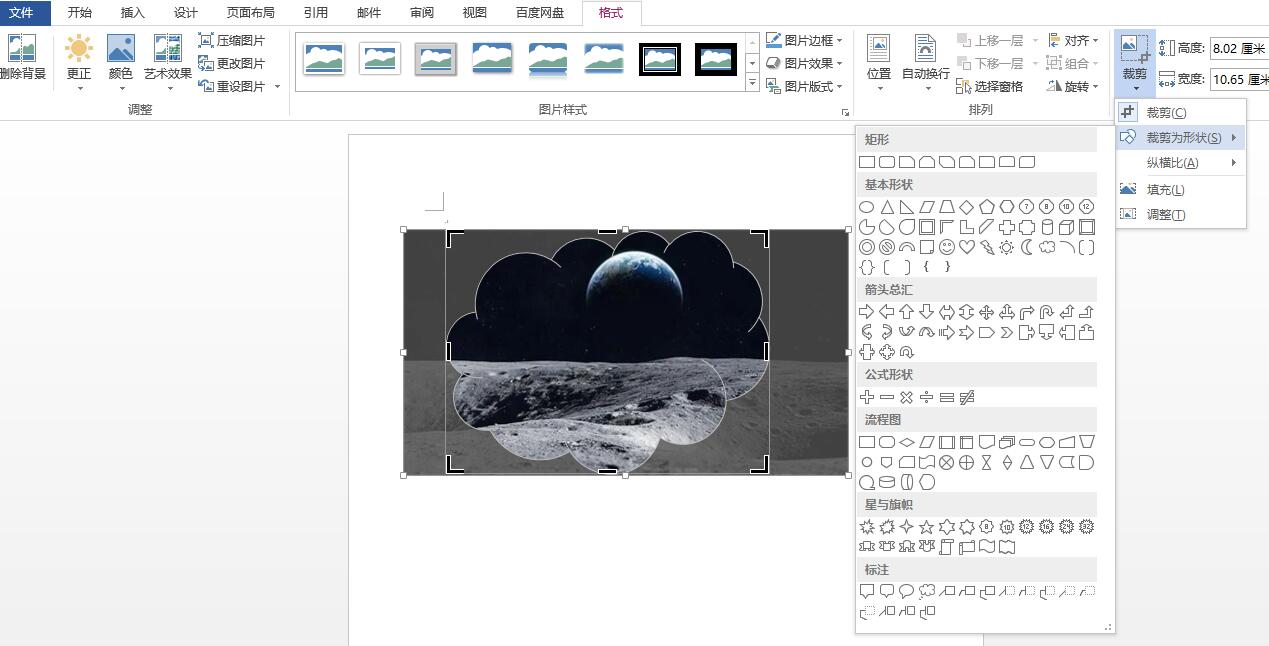
这样云朵形裁剪就完成了。
也可以将图片裁剪成其它的形状,裁剪后的图片,是不是比方方正正的图片看上去更有创意一些呢?
Word调颜色
如果遇到图片的明暗度不合适,那么我们可以调整图片的明暗度、对比度、饱和度和色调等等。
- 将图片插入到Word中,选中图片,切换到【格式】选项卡;
- 单击【颜色】即可调整颜色的明暗度,最后调整出来就是下面这个样子了。
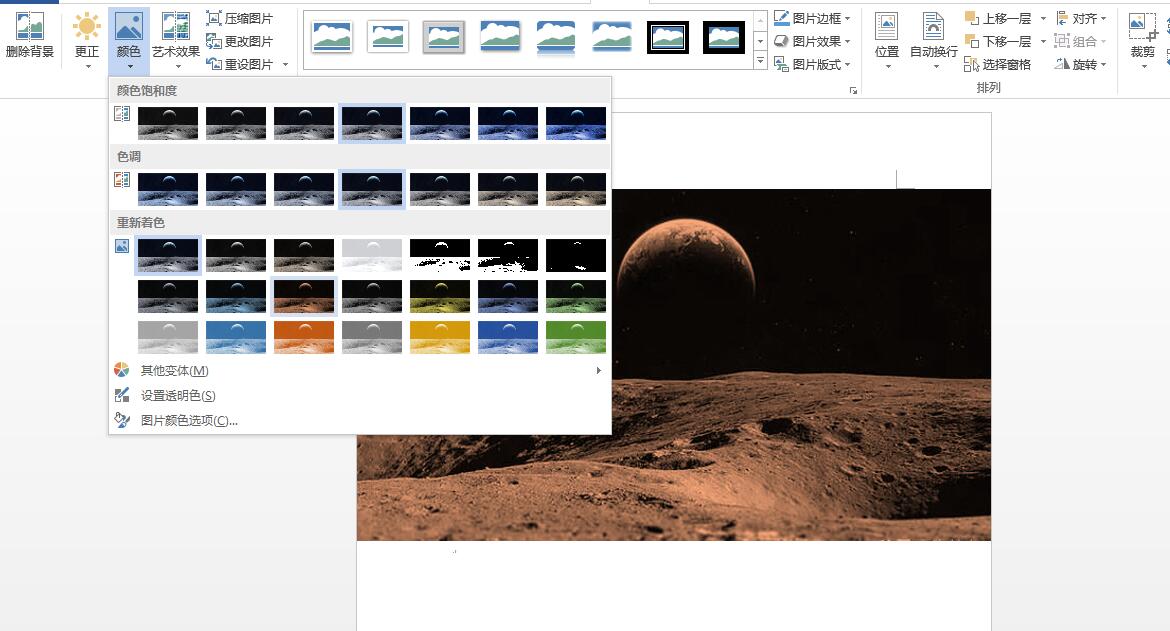
Word抠图
Word抠图功能非常好用,对于PS工具不熟悉的朋友来说,Word修图工具就是一个快速解决抠图的好办法。
比如下面这张图片,我们需要把背景删除,那么这里只需要用到Word里删除背景的功能就可以了。

第一步:将图片插入Word,选中图片,之后点击格式—删除背景。
第二步:进入处理界面,根据需要标记区域调整大小,点击保留更改,即可将不需要的背景色删除。
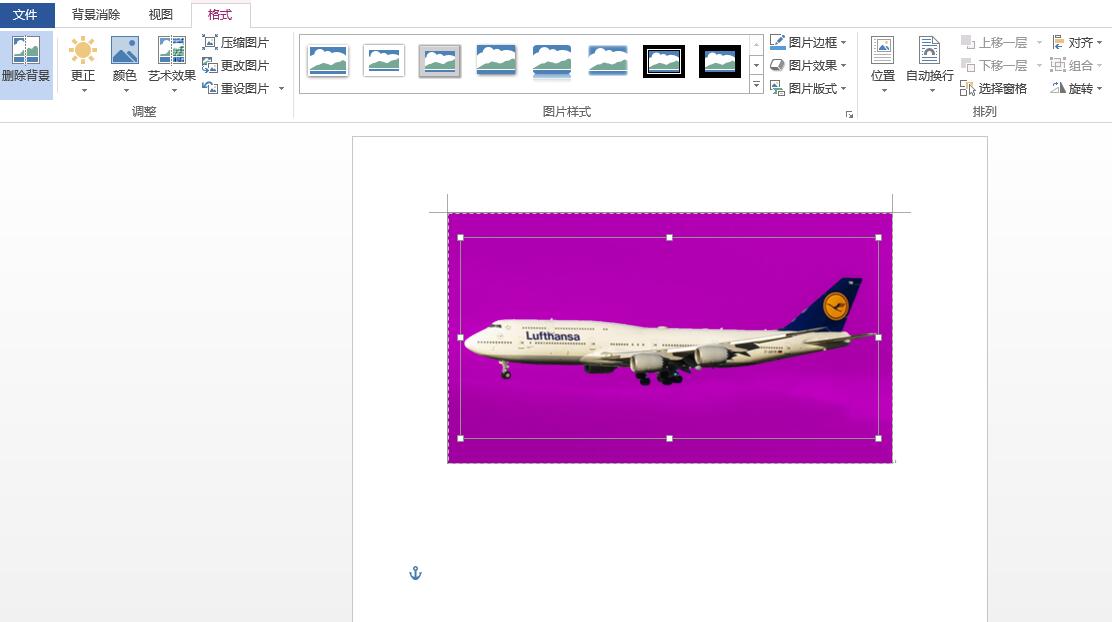
这样背景图就删除了:

Word美化图片
Word中美化图片也是一种非常实用的方法。 通常我们认为图片看起来单调,或者图片纹理不够,可以使用此方法。
如下图,我们觉得它太方正了,不够活泼,除了可以裁剪外,也可以进行一键美化。
操作方法:点击【格式】—【图片样式】即可选择任意美化效果。
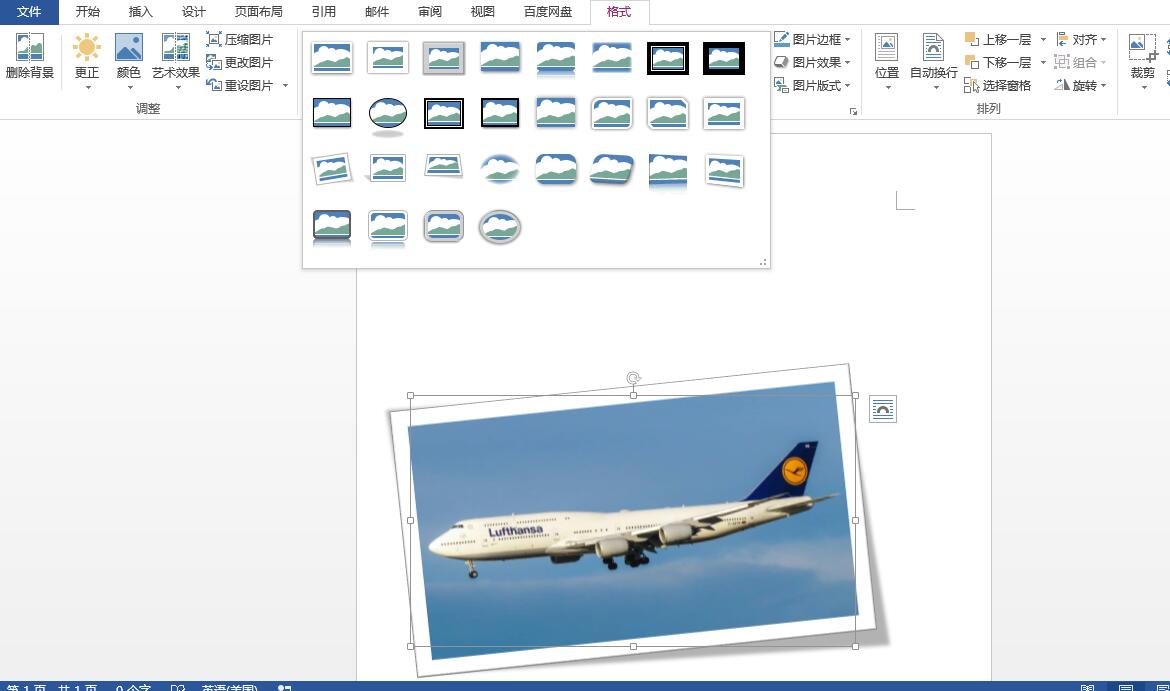
美化一下,效果还不错哦~
Word艺术效果
Word中的图片也可以进行艺术效果的处理,比如下面这张图片,我们可以利用艺术效果的功能对其进行一些处理。
我想使照片看起来像水彩海绵的感觉,我们只需要直接从艺术效果中进行选择即可。