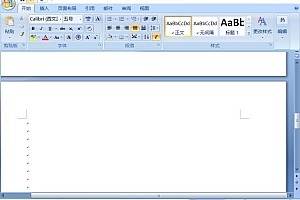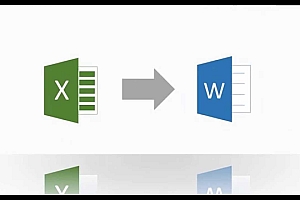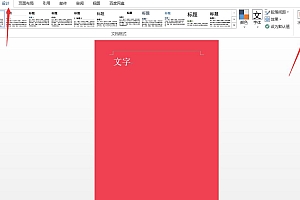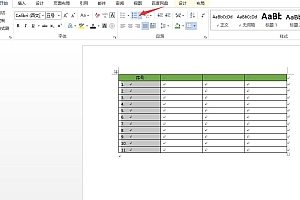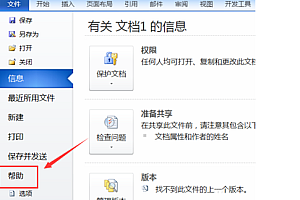word方框里打钩符号怎么输入
在日常工作中,我们经常会使用Office软件中的Word来制作一些问卷,而在问卷的样表中,我们经常需要在方框中勾选复选框等特殊符号。 虽然“方框内打勾”或“方框内打叉”这些符号看起来简单不显眼,随处可见,但如果你真的让自己打出来,还真一时半会搞不出来。下面就和小编一起看看 word方框里打钩符号怎么输入吧。
使用带圈数字打勾
该方法仅适用于 Word 2003 和 2007 版本。 进行如下操作:
- 打开Word文档,点击插入菜单,选择特殊符号;
- 在特殊符号中,选择数学符号,选择打勾符号;
- 接下来选中这个勾,点击格式,选择中文格式,选择带圈字符;
- 圈出数字,勾选复选框,点击确定;这样,方框里打钩符号就出来了。
通过插入特殊字符实现在方框内打钩
适用于Word 2010和2013版本,低版本中的图形与此不同。 这种方法的缺点是需要字体支持。 进行如下操作:
点击菜单栏【插入】中的【符号】,在弹出的【符号】窗口中【字体】后面选择【Wingdings 2】,然后找到下方的“方框里打钩”符号,然后点击“ 插入””按钮就可以了。(注:Wingfings和Wingdings 2的区别在于粗细)
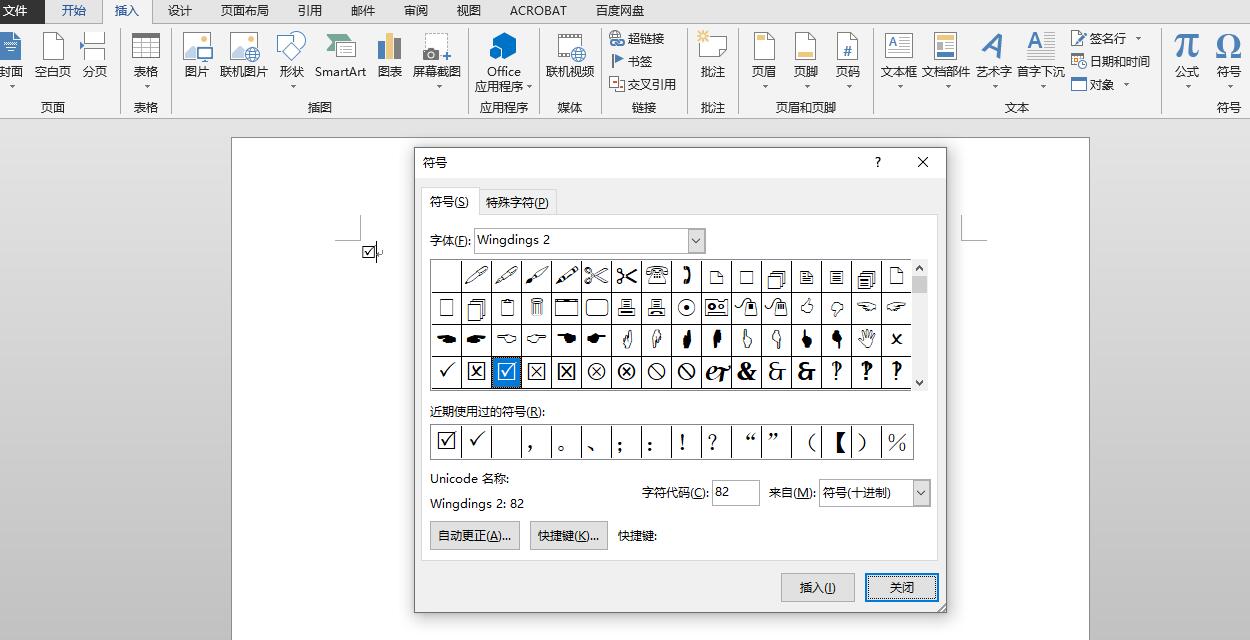
修改字体法
方法与第二种类似,在Word文档中,在需要输入方框内打钩符号的地方输入大写的【R】,然后选中字母R,将字体改为【Wingdings 2】,然后选中方框内打钩符号,然后根据到原有方框的大小决定了它的字体大小,比如【小三】等。
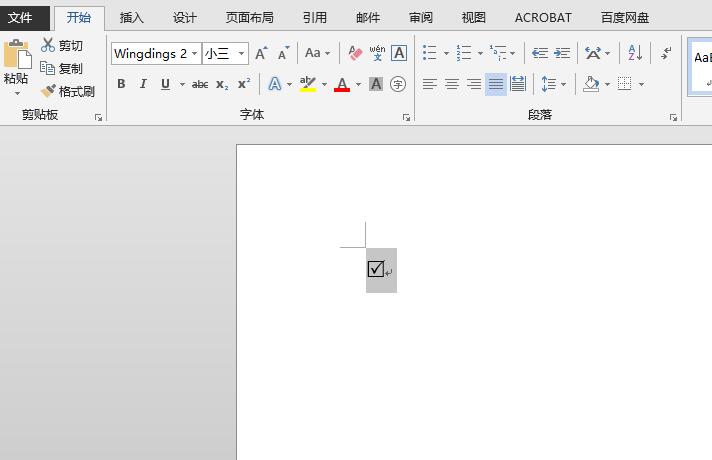
数字变形法
在Word文档中在需要输入方框内打钩符号的地方输入数字2611,然后按【ALT+X】就出来了(也就是直接输入阿拉伯数字2611,然后直接按ALT+X,不需要复选数字 ),然后将其调整为所需的大小就好了。